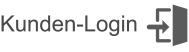Praxis-Software
Hier finden Sie die Antworten zu häufig gestellten Fragen
Sollten Sie hier keine Antwort auf Ihre Frage bekommen, senden Sie uns bitte eine Mail
Ich möchte meinen Datenbestand auf einen anderen Rechner übertragen
Schritt 1: Schließen Sie auf Ihrem alten Rechner das SoliPrax Programm. Unter "Dokumente" finden Sie den Ordner SoliPrax. Kopieren Sie diesen kompletten(!!) Ordner Soliprax auf ein externes Medium z.B. USB-Stick.
Schritt 2: Installieren Sie auf dem zweiten (oder neuen) Rechner die aktuelle SoliPrax Software Version Nr. 20 - bitte KEINE ältere Version. Die SoliPrax Version 20 können Sie gleich hier von unserer Homepage herunterladen Praxis-Software -> Bestellung. Wenn Ihre Lizenz noch gültig ist brauchen Sie nichts bestellen und auch nichts bezahlen. Der erneute Download der Software ist ja kostenlos. Sollten Sie die Online Datensicherung gebucht haben, gehen Sie sobald die Daten auf dem neuen Rechner sind in Datenmanagement und schieben den Regler wieder auf SoliPrax Server. Hinweis: Manche Virenscanner blockieren den Download, Sie finden in der Anzeige eine Option, die doch den Download zulässt.
Schritt 3: Kopieren Sie den Ordner SoliPrax von Ihrem USB-Stick auf den neuen Computer, und zwar an die gleiche Stelle, wo er zuvor auf Ihrem alten Rechner war, nämlich unter Dokumente. Beim Kopieren das "Überschreiben" zulassen.
Zweitpraxis: Mit der Datenübertragung sind auch die Daten Ihrer evt. Zeitpraxis bereits auf dem Rechner. Gehen Sie unter Datenmanagement auf Praxisverwaltung und legen eine neue Praxis an. Dabei wird Ihnen der Verzeichnisbaum angezeigt und Sie müssen nur noch das entsprechende Verzeichnis auswählen.
Hinweis: Sollten Sie auf Ihrem alten Rechner Dokumente vom Patienten (Z.B. Befunde) gespeichert haben, empfehlen wir Ihnen diese ebenfalls zu übertragen.
Ich möchte meine Rechnungsnummer wieder auf "1" setzen oder die Jahreszahl in die Rechnungsnummer aufnehmen
Eine einmal vergebene Rechnungsnummer darf(!) nicht erneut vergeben werden! Das verbietet die GoBD. Es ist auch nicht mehr erforderlich, dass Sie die Jahreszahl in die Rechnungsnummer kodieren. Das ist noch ein Relikt aus der Vor-EDV Zeit ;-). Bestimmen Sie einmal die Rechnungsnummer unter Einstellungen/Praxis und lassen diese am besten Ihr Berufsleben unverändert! Es ist bei einer Steuerprüfung auch besser, wenn die Rechnungsnummer kontinuierlich - also auch über den Jahreswechsel - einfach nur weitergezählt wird.
Meine Patienten möchten für das Finanzamt eine Zusammenfassung ihrer Zahlungen für das Jahr haben
Klicken Sie im Abrechnungsprogramm auf Patientendaten. Führen Sie die Maus über das Feld Drucken (rechts oben) Es öffent sich ein Menü. Klicken Sie auf Jahresrechnung.Bitte beachten, dass dies nur für ein abgelaufenes Jahr möglich ist. Also ab Jan. 2024 können Sie die Jahresrechnung für 2023 erstellen.
So bestelle und nutze ich die Online Datensicherung
Mit der SoliPrax Datensicherung sichern Sie Ihre Praxis- und Patientendaten nicht nur lokal auf Ihrem Rechner (so wie bisher), sondern auch auf unserem gesicherten SoliPrax Server. Damit ist Datenverlust auch bei Diebstahl oder Zerstörung Ihres Rechners vorgebeugt. Zusätzlich lassen sich die Daten z.B. auch vom HomeOffice abrufen und bearbeiten. Wichtig: Sie benötigen die aktuelle Programmversion (ab 20.07) in der Praxis, als auch im HomeOffice.
Bestellung
Unter Einstellungen/Praxis klicken Sie auf Profil (rechts oben) und bestellen die Online Datensicherung. Nur wenn Sie die Daten sowohl in der Praxis als zu Hause nutzen möchten ist Ihre Handynummer erforderlich, damit wir Ihnen im Rahmen der „2-Wege-Identifizierung“ einen Sicherheits-Code zusenden können.
Datensicherung auf dem SoliPrax Server:
Starten Sie das Abrechnungsprogramm und klicken auf „Datenmanagement“. Schieben Sie den Schalter auf „SoliPrax Server“. Das war es auch schon: Jetzt werden die Daten beim Programmende sowohl auf Ihrer Festplatte, als auch auf dem SoliPrax Server gespeichert.
Anbindung HomeOffice (nur einmal erforderlich):
a) Praxisrechner einrichten: Klicken Sie im Praxiscomputer auf Datenmanagement und dann oben auf Praxisverwaltung. Aus der Liste wählen Sie den Punkt „HomeOffice anbinden“. Es erscheint ein Fenster, auf der unteren Zeile klicken Sie auf Praxisdatean HomeOffice senden. Darauf hin wird Ihnen ein 6stelliger Code angezeigt (bitte notieren).
b) HomeOffice Rechner einrichten: Starten das SoliPrax Programm. Rufen Sie die Abrechnung -> Datenmanagement auf. Klicken Sie wieder auf „Praxisverwaltung“ und dann auf „HomeOffice anbinden“. Es erscheint wieder das Fenster und Sie klicken bitte auf „Praxisdaten empfangen“. Dann geben Sie den Code ein, den Sie sich notiert haben. Einen Augenblick später bekommen Sie eine SMS mit einem weiteren Code, den Sie ins Programm eintragen (2-Wege-Identifizierung). Damit ist die Online Datenspeicherung eingerichtet. Das SoliPrax Programm lädt automatisch beim Programmstart die aktuellen Daten und speichert sie wieder auf den Server, sobald Sie das Programm verlassen.
Mehrere Computer in der Praxis vernetzen
Sie können SoliPrax ohne viel Aufwand im Netzwerk betreiben. Zusätzliche Lizenzkosten fallen dabei nicht an.
Und so wird´s gemacht: Erstellen Sie auf dem Server in Ihrem Netzwerk ein gemeinsames Laufwerk (meist ja schon vorhanden), auf das alle Rechner Zugriff haben.
Kopieren Sie anschließend von dem Rechner, auf dem das SoliPrax Programm derzeit läuft, den gesamten Ordner SoliPrax (finden Sie unter "Dokumente" in einen (neuen) Ordner auf Ihrem Servers. Installieren Sie nun auf allen anderen Rechnern die neuste SoliPrax Version. Starten Sie das Programm von jedem Computer und geben unter „Datenmanagement“ -> Datenpfad und den Backup-Ordner(!) den Pfad zu Ihrem Server und dem Ordner ein. Fertig!
Hinweis: Wenn der Terminplan gleichzeitig von mehreren Personen benutzt wird, sollten Sie unter „Einstellungen/Praxis“ die Netzwerkaktualisierung auf 1 stellen. Wenn sehr viele Anwender gleichzeitig auf dem System arbeiten, sollten Sie vor der Eingabe eines Termins den Terminplan erneut aufrufen, damit sich das Formular aktualisieren kann.
Läuft SoliPrax mit einem Apple® Rechner oder unter Linux?
SoliPrax ist grundsätzlich ein Windows Programm. Eine Portierung in andere Betriebssysteme ist aus Kostengründen nicht möglich. Mit einem einfachen Trick läuft SoliPrax aber auch auf Ihrem MAC oder Linux-System:
Apple: Installieren Sie Windows 11 mit Hilfe von " Parallels Desktop" ab Version 14 (neuer M1 Prozessor benötigt Version 17). Tipp: Mit der Tastenkombination ctrl + alt + q setzen Sie das @ Zeichen. Sollte Parallels einen schwarzen Monitor zeigen, hilft dieser Link: https://kb.parallels.com/de/123094/
Linux: Installieren Sie die VM VirtualBox von Oracle (kostenlos) und darunter eine virtuelle Win10/11 Umgebung. Dann können Sie SoliPrax installieren und damit arbeiten.
Im Buchhaltungsmodul stimmen die Anfangsbestände von Konto und Kasse nicht
Mit Konto- und Kassenstände stellen Sie sicher, dass Ihre Buchungen fehlerfrei sind. Wenn Sie das Modul zum ersten Mal einsetzen, stehen dort evt. falsche Werte, die mit den tatsächlichen Geldbeständen nicht übereinstimmen. In dem Fall nehmen Sie steuerneutrale Korrekturbuchungen vor. Hier ein Beispiel: Sie beginnen am 01.01.2020 mit dem Buchhaltungsmodul. Der Kontostand wird im Programm mit 5.000 Euro angegeben. Tatsächlich weist der Anfangskontostand am 01.01.2020 nur ein Guthaben von 1.500 Euro auf. Dann nehmen Sie eine steuerneutrale Buchung vor und zwar Privatentnahme von Konto in Höhe von 3.500 Euro. Notieren Sie aber in jedem Fall im Kommentarfeld, dass es sich um eine Korrekturbuchung gehandelt hat (damit Sie sich später bei einer eventuellen Steuerprüfung daran erinnern). Jetzt stimmt der Kontostand und Sie können das Jahr durchbuchen. Beim Kassenstand verfahren Sie genauso.
Die Darstellung meiner Patienten ist nicht mehr alphabetisch sortiert
Ganz einfach: Klicken Sie einfach die Spaltenüberschrift an (z.B. auf Namen) damit wird alles durchsortiert. In dem Video "Arbeiten in Tabellen" finden Sie weitere Infos zu dem Thema.
Ich möchte einen Serienbrief bzw. Newsletter schreiben. Kann ich die Adressen exportieren?
Unter "Alle Patienten" erhalten Sie mit Export eine Liste. Diese können Sie für den Seriendruck /Newsletter verwenden. Hinweis: Diese Datei ist naturgemäß unverschlüsselt. Daher den Datenschutz besonders aufmerksam beachten!
Das Programm meldet bei der Installation einen "Gleitkomma - Fehler" ODER das Programm zeigt das amerikanische Datumsformat oder sogar das Dollar Zeichen als Währung an
Dabei handelt es sich um ein Windows Problem, wenn der Computer über USA importiert wurde. Die Lösung ist ganz einfach: Stellen Sie über die Systemsteuerung -> Sprache/Region - zunächst Englisch ein und anschließend wieder Deutsch (Deutschland).
Die GebüH-Ziffer 1 fehlt oder wird falsch dargestellt
Wahrscheinlich haben Sie sie versehentlich gelöscht (nicht weiter schlimm - das ist schon einigen Kollegen passiert). Klicken Sie im Abrechnungsprogramm auf Leistungstabelle. Bitte prüfen Sie, ob Sie dort unter Leistungstext schon einen Eintrag "Untersuchung" finden. Wenn ja berichtigen Sie einfach nur die GebüH-Ziffer in "1".
Wenn Sie die GebüH - Ziffer 1 neu anlegen möchten, klicken Sie in der Leistungstabelle oben auf das PLUS-Zeichen. Es wird automatisch eine neue Zeile angelegt. Unter der Spalte GebüH eine "1" eingeben und unter Leistungstext "Untersuchung" eingeben. Mit ENTER Bestätigen Sie die Eingabe, worauf Sie nach den Honorarwerten für die einzelen Abrechnungsarten gefragen werden.
Die sind wie folgt (das Währungssymbol wird nicht eingegeben):
SK 20,50
PKV 13,41
PKV2 12,30
Beihilfe 12,30
PostB 11,08
BeihilfeBund 12,50
Anschließend können Sie das gelbe Häkchen (oben) klicken und die Leistungstabelle verlassen. Die Ziffer 1 steht Ihnen nun zur Verfügung.
Vorschau im Reportgenerator wird nicht angezeigt
Der Report ist mit Daten aus der Datenbank verknüpft, daher wird keine Vorschau angezeigt. Bitte drucken Sie daher einfach eine Testrechnung aus.
Bei der Mahnung wird die Rechnungsnummer nicht gedruckt
Unter "Einstellungen/Praxis" -> Textbausteine -> Mahntexte brauchen Sie nur aus dem Platzhalter [Rechnungnummer] [Rechnungsnummer] mit dem "s" machen
Welche Hilfen zur Programmbedienung gibt es?
Kurzhilfe -> Unter jedem Formular wird ein kurzer Hinweis angezeigt, der die Aufgabe und Anwendung des Formulars anzeigt.
Hilfecenter -> Ein blauer Schalter mit einem Fragezeichen darin ist unser Hilfecenter. Ein Klick drauf und es öffnet sich. Sie finden einen erklärenden Text und auch ein Schulungsvideo genau zu dem Thema. Alle Schulungsvideo und auch die Handbücher finden Sie, wenn Sie im Hilfecenter auf "Übersicht" (ganz unten) klicken.
Zum Thema "Programmschulung" bieten wir zudem Webinare an. Die Termine finden Sie hier.